📘 RabbitMQ - Publish & Subscribe MQTT Data
- MQTT Producer : 특정 소프트웨어에서 딥러닝 엔진을 거쳐 MQTT로 데이터가 계속 나옴
- MQTT Broker(RabbitMQ) : Message Broker인 RabbitMQ를 이용해 MQTT 데이터를 Rabbit MQ의 Exchange를 거쳐 Routing Key에 맞는Queue에 쌓는다.
- MQTT Client(FrontEnd Server) : Queue에 쌓인 데이터를 Pub/Sub 구조로 프론트엔드(MQTT Client)와 실시간 통신을 하고싶음(Web Socket)
환경 요구 사항
- 도커 컨테이너 사용 중지지,
- 로컬(Windows)에 RabbitMQ 등 설치
- RabbitMQ GUI Management Console 기반으로 진행
🫡 내용 수정 & 추가
Queue에 쌓인 Message의 영속성(Persistent & Delivery Mode)을 지정하는 방식 변경
- Topic Message의 Persistent Header를 수정해서 설정하는 방법 대신 Quorum Queue를 사용하는 것으로 변경
- RabbitMQ 3.11 부터 Quorum Queue 사용 시 Message의 Persistent 옵션이 기본으로 Delivery Mode 2가 되고 메모리 저장이 아닌 디스크 저장 방식
- Quorum Queue의 대표적인 장점은 고가용성이라서 RabbitMQ 클러스터의 노드를 증설하고 RabbitMQ 노드 간 통신 및 동기화 작업 필요
- Client(React)에서 Stomp의 헤더에 autoConfirm의 값을 true로 넘겨야 소켓 연결이 안끊김
- Client (React) 코드에 Quorum Queue의 Auto Confirm 헤더 추가함
📘 Erlang OTP 설치
RabbitMQ를 설치하기 전 Erlang을 설치해야 하는데, 설치는 관리자 권한으로 설치해야 합니다.
Erlang을 설치하는 이유는 RabbitMQ가 Erlang으로 만들어져 있기 때문입니다.
관리자 권한이 아니라면 윈도우 서비스에서 RabbitMQ를 검색할 수 없게 됩니다.
설치 페이지로 이동해서 원하는 버전의 win64 버튼을 클릭해 다운로드 후 설치합니다.
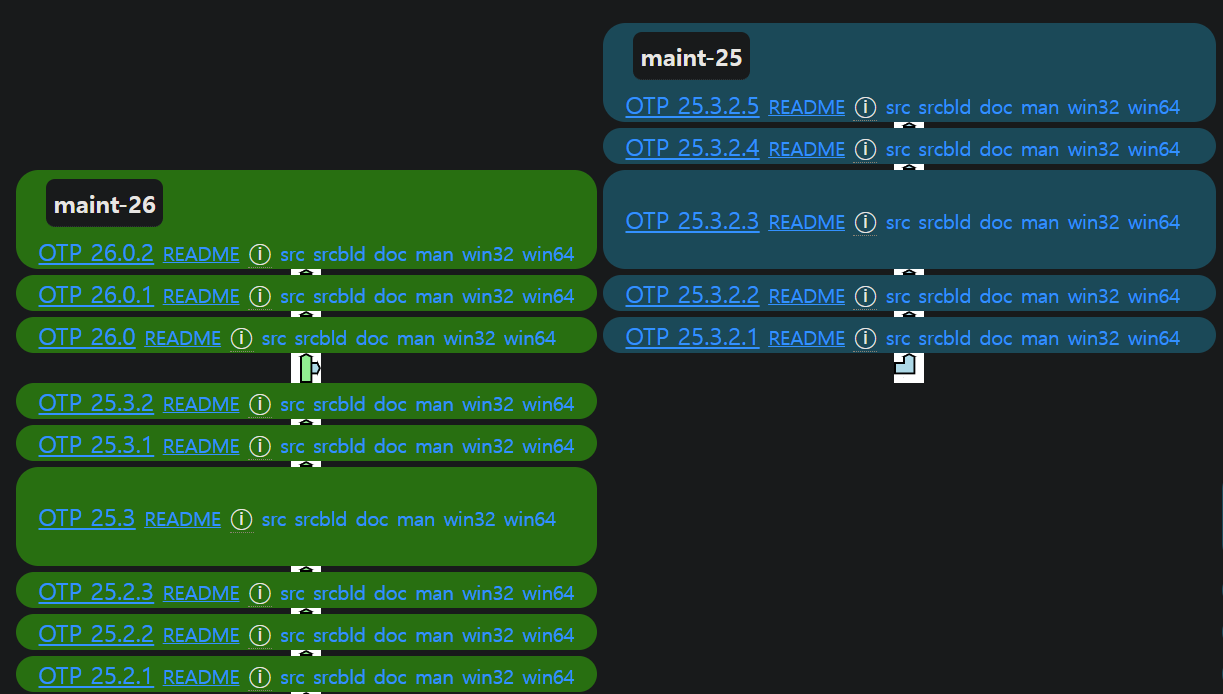
📘 RabbitMQ 설치
Erlang을 관리자 권한으로 설치 했으면 이제 RabbitMQ를 설치합니다.
링크로 이동해서 마우스 스크롤을 내리다 보면 아래 사진 부분이 나오는데 Download 부분에 있는 다운로드 링크를 클릭해 설치합니다.

시스템 환경 변수 설정
윈도우 검색창에 시스템 환경까지만 검색하면 시스템 환경 변수 편집 메뉴가 나옵니다.
클릭해서 열어주고 제일 하단의 환경 변수(N) 를 클릭합니다.
2개의 탭 중 시스템 변수(S) 부분에서 스크롤을 내려 Path를 찾아서 더블클릭 합니다.
새로 만들기를 눌러서 RabbitMQ가 설치된 폴더 내부의 bin 폴더를 지정하고 추가해줍니다. (ex: C:\Program Files\RabbitMQ Server\rabbitmq_server-3.12.4\sbin)
윈도우 서버 재시작 시RabbitMQ 자동 실행(윈도우 서비스 등록) 설정
- 윈도우 CMD를 관리자 권한으로 엽니다.
- 환경변수로 등록한 RabbitMQ의 sbin 폴더로 이동해줍니다.
- 아래 명령어들을 차례대로 입력합니다.
rabbitmq-service.bat install
sc config RabbitMQ start=auto
rabbitmq-service.bat start📘 RabbitMQ 초기 설정
테스트를 위해 윈도우 Local 환경에서 진행합니다.
RabbitMQ 기본 사용 포트
- eqmd: 4369
- Erlang Distributuin: 25672
- AMQP TLS : 5671, 5672
- 관리자 웹 콘솔 : 15672
- MQTT : 1883, 8883
- RabbitMQ Socket Port : 15674
로그 파일 위치
- C:\Users\계정명\AppData|Roaming\RabbitMQ\log
RabbitMQ Conf 파일 생성 위치
- C:\Program Files\RabbitMQ Server\rabbitmq_server-3.12.4\etc\rabbitmq\rabbitmq.conf
윈도우 CMD창을 열어 아래 명령어를 입력하여 RabbitMQ를 실행합니다.
rabbitmq-serverRabbitMQ 관리자 페이지를 GUI로 보기 위한 플러그인, MQTT 플러그인, Web Socket 설치
- rabbitmq_management : 웹 관리 콘솔 플러그인
- rabbitmq_mqtt : MQTT 플러그인
- rabbitmq_web_mqtt : 웹 소켓 연결을 지원하는 MQTT 플러그인
- rabbitmq_web_stomp : 웹 소켓 플러그인
rabbitmq-plugins enable rabbitmq_management
rabbitmq-plugins enable rabbitmq_mqtt
rabbitmq-plugins enable rabbitmq_web_mqtt
rabbitmq-plugins enable rabbitmq_web_stompRabbitMQ 관리자 페이지, MQTT, Rabbit Socket 포트 떠있는지 (Listening) 확인
netstat -ano | findstr :15672 # 관리자 콘솔 포트
netstat -ano | findstr :1883 # MQTT 포트
netstat -ano | findstr :15674 # Rabbit Socket 포트RabbitMQ 관리자 페이지 접속 (인터넷 주소창에 입력)
- Default 로그인 ID : guest
- Default 비밀번호 : guest
http://localhost:15672📘 RabbitMQ Exchange & Queue & Binding 설정
Publish/Subscribe 패턴을 구현하기 위해 Exchange의 타입을 Topic으로 설정합니다.
Topic Exchange는 Binding Key 패턴이 일치하는 Queue에만 선택적으로 데이터를 전송합니다.
Topic Exchange는 *와 #을 이용해 와일드 카드를 표현할 수 있습니다.
*: 단어 하나 일치#: 0 또는 1개 이상의 단어 일치
Exchange 생성
- Name: Exchange 이름
- Type : 보통 "Topic"을 선택 (MQTT Topic Routing에 가장 적함함)
- Durable 설정 (Transient로 설정 시 RabbitMQ 재시작 하면 Exchange가 사라집니다.)
- Add Exchange
Queue 생성
- Type : Default for Virtual Host (저는 Quorum Queue를 사용 하였습니다)
- Name: Queue 이름
- Durable 설정 (Transient로 설정 시 RabbitMQ 재시작 하면 Queue가 사라집니다.)
- Add Queue
Exchange <-> Queue 바인딩
- Queue 탭으로 이동 후 만든 큐의 이름 클릭
- 하단의 Bindings 섹션에서 Bind from an Exchange 옵션 선택
- From Exchange 필드에 앞서 만든 Exchange의 이름 입력
- Routing Key 필드에 MQTT Topic 입력 (MQTT 데이터를 내보내는 곳에서 설정한 토픽으로 설정)
- Bind 클릭
😯 Default Exchange로 들어오는 데이터를 직접 만든 Exchange로 데이터 라우팅
RabbitMQ의 Default Binding 정책 때문에 Topic타입의 Exchange는 기본으로 만들어져 있는 amq.topic Exchange로 갑니다.
그래서 Default Exchange로 들어오는 데이터를 위에서 직접 만든 Exchange로 데이터가 넘어가게 설정(바인딩)해줘야 합니다.
- amq.topic Exchange로 들어가서 만든 Exchange(Queue가 아님)와 바인딩을 해줍니다.
- amq.topic Exchange의 Binding 섹션에서 To Exchange를 선택하고 Routing Key로
#을 입력해서 기본 Exchange -> 만든 Exchange로 데이터가 넘어가게 해줍니다.
📘 Queue Data에 영속성을 부여하고 싶을 경우 (Persist Data)
- Queue 생성 시 타입을 Quorum Queue로 생성합니다.
- Exchange와 바인딩할때 Argument로
x-auto-confirm : true로 설정합니다 - RabbitMQ 3.11 버전부터 쿼럼 큐의 메세지 저장방식의 Default는 디스크 저장입니다.
C:\Users계정명\AppData\Roaming\RabbitMQ\db\클러스터이름\quorum에 데이터가 쌓입니다.- 단 Quorum Queue는 Confirm 방식이기 떄문에 Client(React)에서 autoConfirm 옵션을 True로 설정해야 합니다.
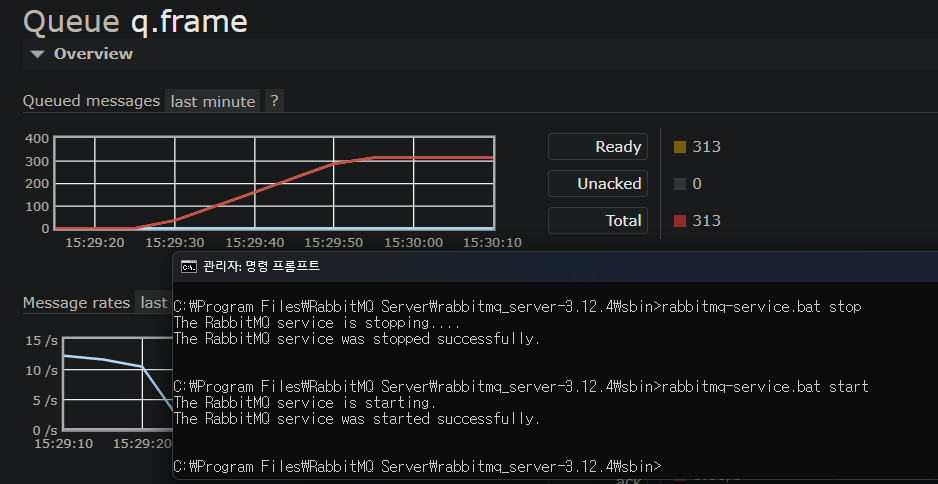
3번 방법 : Publisher Confirm
Publisher Confirm 방식은 메시지가 RabbitMQ에 성공적으로 도달했음을 보장하는 매커니즘입니다.
이 기능은 메시지를 발행하는 Producer 측에서 사용되며 프로듀서가 RabbitMQ에 메시지를 보낸 후,
RabbitMQ가 메시지를 받았음을 알리는 확인(Acknowledgment)를 프로듀서에게 보내는 방식입니다.
- 1번 방법: 메시지를 Publish 할 때 Header에
persistent : true옵션을 걸면 Message의 Delivery Mode가 2가 되며 메시지는 영속성을 가집니다. - 2번 방법 : Python Pika 라이브러리의 `pika.BlockingConnection(pika.ConnectionParameters('localhost)).confirm_delivery()`` 함수를 사용하는 방식이 있습니다.
import pika
# Connection 생성
connection = pika.BlockingConnection(pika.ConnectionParameters('localhost'))
channel = connection.channel()
# Confirm delivery 기능 활성화
channel.confirm_delivery()
# Message 발행 (delivery_mode=2)
if channel.basic_publish(exchange='my_exchange',
routing_key='my_routing_key',
body='Hello World!',
properties=pika.BasicProperties(delivery_mode=2),
mandatory=True):
print('Message was confirmed')
else:
print('Message was returned')
위의 설정을 마무리 하면 RabbitMQ는 설정한 Topic으로 발행된 MQTT 메시지를 수신할 준비가 됩니다.
이렇게 설정한 큐는 React + TypeScript 앱(MQTT Client)이 해당 Topic을 Subscribe하기 시작하면,
그때부터 해당 Topic으로 발행(Publish)되는 모든 MQTT 메시지를 받을 수 있습니다.
이제 MQTT Producer에서 MQTT를 내보낼때 Topic을 설정하고 내보내면 RabbitMQ의 Exchange를 거쳐, Routing Key에 맞는 Queue에 MQTT 데이터가 쌓입니다.
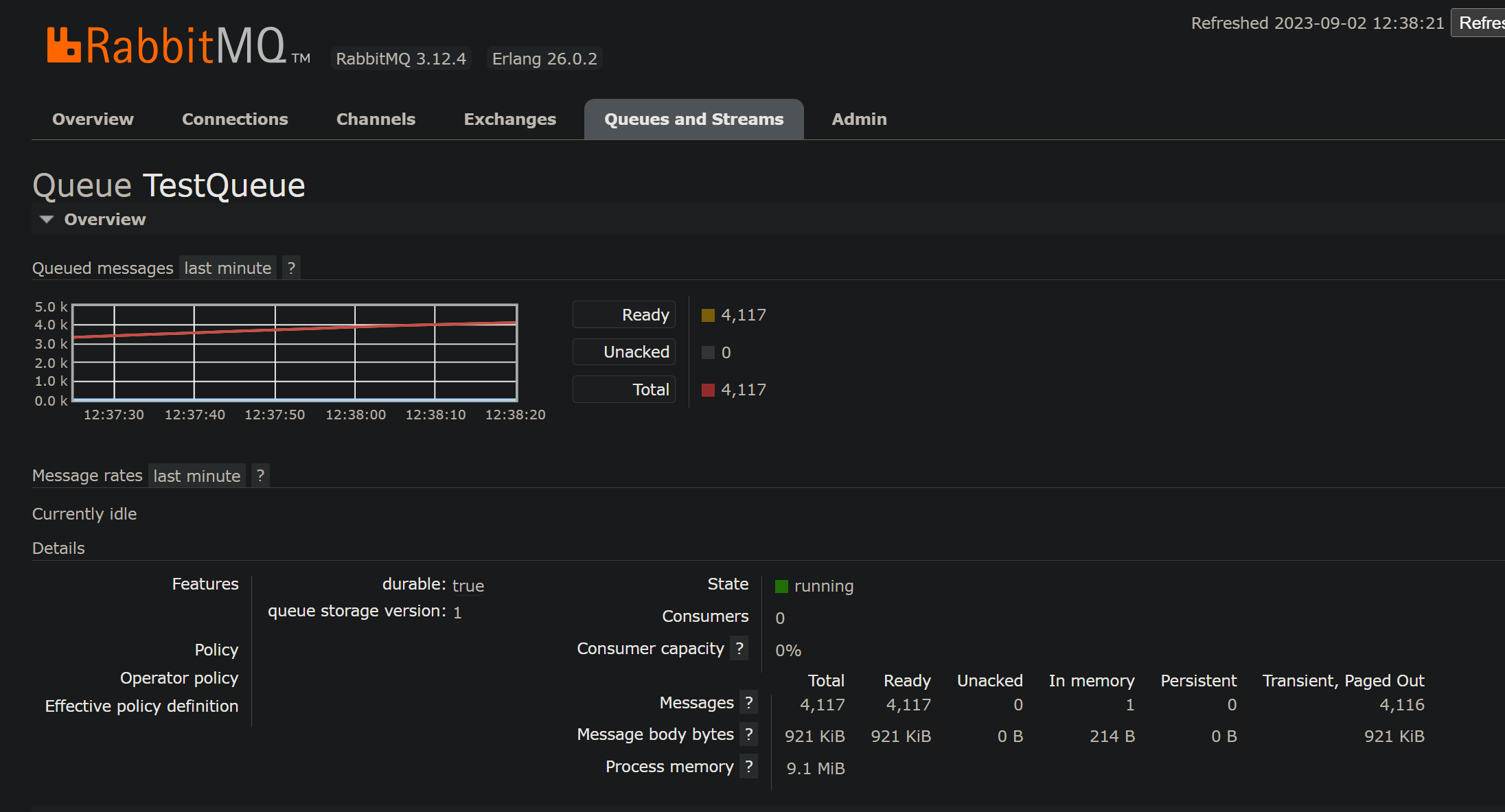
📘 MQTT Client 설정
MQTT Client는 React + TypeScript로 개발 하였습니다.
RabbitMQ와의 Socket 통신을 위해 @stomp/stompjs 패키지를 설치 해 줍니다.
RabbitMqWebSocketHandler.tsx
이제 프론트엔드 서버인 React에 MQTT Client 코드를 작성합니다.
웹 소켓을 열고 RabbitMQ의 웹 소켓 플러그인의 포트인 15674,15675 둘중 하나에 ws://URL/ws로 연결해줍니다.
나머지 코드는 Exchange와 Queue & Topic에 대한 설정입니다.
Quorum Queue를 사용했으므로 Stomp Client Header에 autoConfirm 옵션을 true로 설정해주었습니다.
Exchange & Queue에 맞는 Routing Key와 Topic을 설정하고 출력하는 컴포넌트를 작성했습니다.
Subscribe 해제는 별도의 버튼을 만들었는데, 이유는 RabbitMQ에서 데이터의 영속성 테스트를 할때 편하게 하려고 만들었습니다.
import React, { useEffect, useState } from 'react';
import { Client, StompHeaders } from '@stomp/stompjs';
interface RabbitMqWebSocketHandlerState {
messages: string[];
subscribed: boolean;
client: Client;
}
const RabbitMqWebSocketHandler: React.FC<RabbitMqWebSocketHandlerState> = () => {
const [messages, setMessages] = useState<string[]>([]);
const [subscribed, setSubscribed] = useState(false);
const [client, setClient] = useState<Client>();
// Life Cycle Hooks
useEffect(() => {
subscribeToQueue();
return () => {
unSubscribeFromQueue();
};
}, []);
// 구독 함수
const subscribeToQueue = () => {
const client = new Client({
brokerURL: 'ws://localhost:15674/ws',
// RabbitMQ 관리 콘솔 인증 정보
connectHeaders: {
login: 'guest',
passcode: 'guest',
},
debug: (str: string) => {
console.log(str);
},
});
// Stomp Client Header - AutoConfirm, Message TTL 옵션 추가
const connectHeadersWithAutoConfirm: StompHeaders = {
...client.connectHeaders,
'x-queue-type': 'quorum',
'x-message-ttl': 200000,
autoConfirm: true,
};
// Quorum Queue Subscribe
client.onConnect = () => {
console.log('Socket Connected');
// 1번째 파라미터로 Queue 이름, 2번째는 콜백 함수
client.subscribe('q.frame', (frame) => {
const newMessage = `Test - Message: ${frame.body}`;
setMessages((prevMessages) => [...prevMessages, newMessage]);
},
{
id: 'Test-Subscribe',
...connectHeadersWithAutoConfirm,
});
setSubscribed(true);
};
// 오류 메시지의 세부 정보 출력
client.onStompError = (frame) => {
console.error('STOMP error', frame.headers['message']);
console.log('Error Details:', frame.body);
};
setClient(client);
client.activate();
};
// 구독 해제 함수, 버튼을 클릭하면 구독을 해제함
const unSubscribeFromQueue = () => {
if (client) {
client.unsubscribe('Test-Subscribe');
setClient(null);
setSubscribed(false);
}
};
return (
<div>
<h2>RabbitMQ Listener</h2>
<ul>
{messages.map((message, index) => (
<li key={index}>
<p>{message}</p>
</li>
))}
</ul>
{!subscribed ? (
<button onClick={subscribeToQueue}>Subscribe</button>
) : (
// 구독 중일 때 해지 버튼
<button onClick={unSubscribeFromQueue}>Unsubscribe</button>
)}
</div>
);
};
export default RabbitMqWebSocketHandler;RabbitMQ의 소켓 포트인 15674 포트를 확인해보면 양방향으로 Established 된것을 확인 할 수 있습니다.

프론트엔드 서버의 URL로 들어가보면 웹 소켓을 통해 실시간으로 데이터가 계속 들어옵니다.
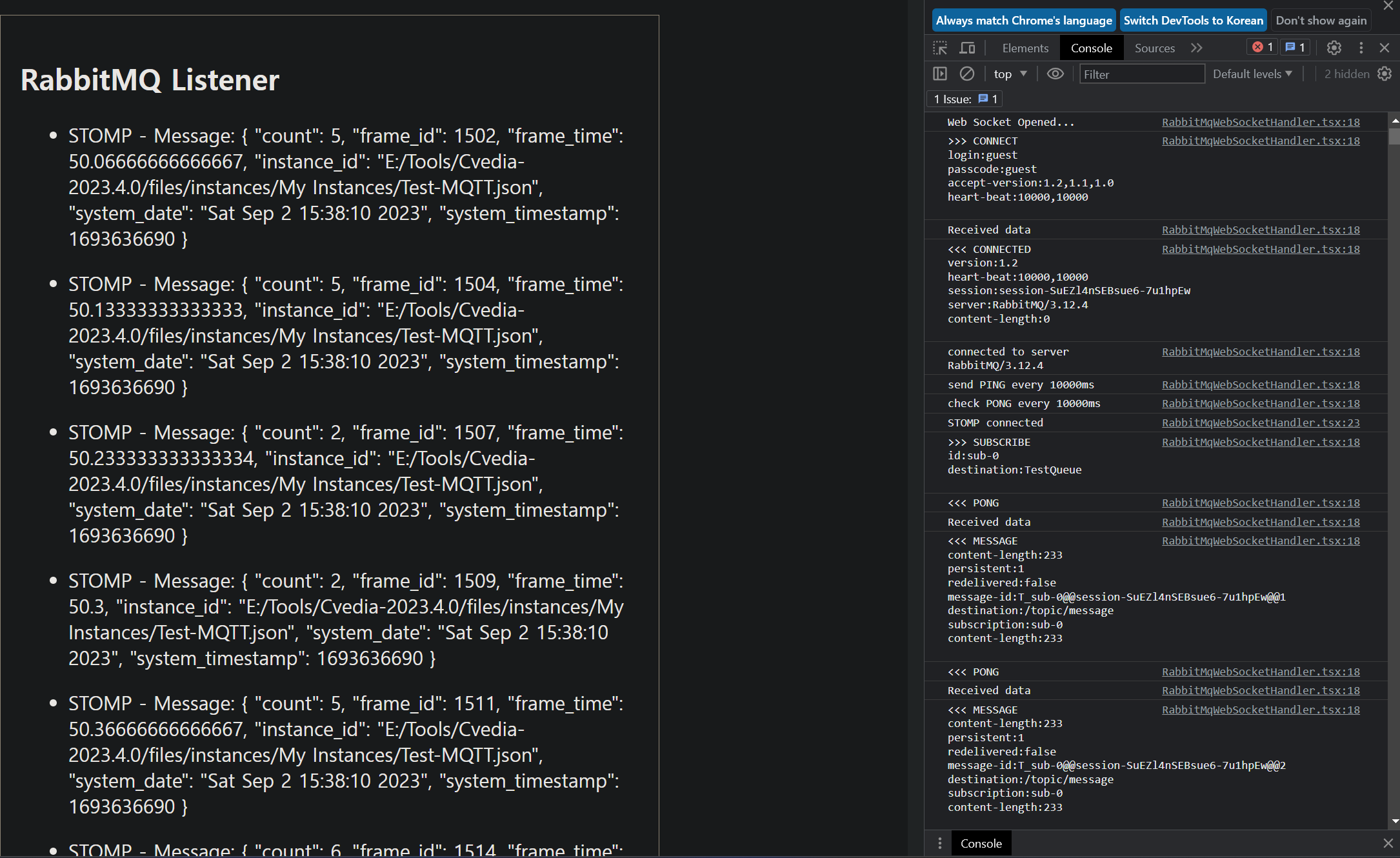
간단하게 MQTT 데이터를 RabbitMQ를 통해 Queue로 받아서 프론트엔드에서 실시간 통신을 해보았습니다.
📘 Topic Message Persist(데이터 영속성) 테스트
Topic Message가 RabbitMQ 재기동 했을시 사라지지 않고, 추가 데이터도 잘 받아지는지 확인하였습니다.
- Subscriber (React) 중지
- MQTT -> RabbitMQ로 쿼럼 큐에 데이터 쌓임
- RabbitMQ 재기동 -> 데이터 살아있음
- Subscriber ON (큐에 쌓인 데이터 전체 출력 완료)
- 다시 MQTT 데이터 추가로 내보내기
- Subscriber (React) 에 정상 도착
아래 사진을 보면,
MQTT 영상 분석 데이터 중 Frame ID가 260에서 끊겼다가 추가 데이터 전송 후 다시 0으로 시작하는 것을 볼 수 있습니다.
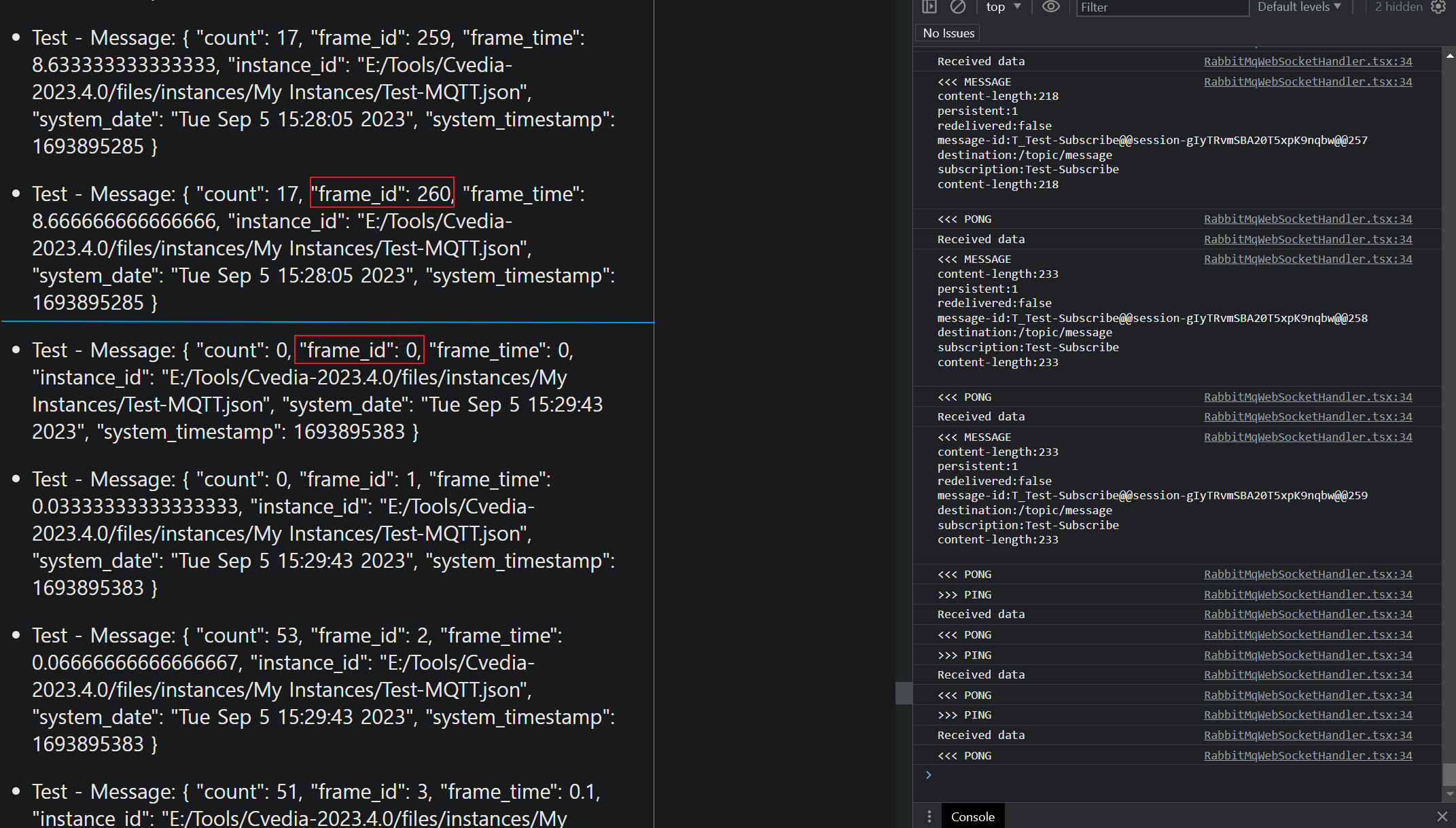
테스트는 완료했으니 다음 글에서는 데이터를 백엔드에서 받고,
RabbitMQ <-> Backend와 실시간 통신을 해서 실시간으로 받은 데이터를 프론트엔드에서 RestAPI로 가져와서
실시간으로 그래프가 변하는 Scatter 차트를 만들어 보겠습니다.
'📘 Backend > Message Broker' 카테고리의 다른 글
| Apache Kafka 구현 (Spring Boot & Docker-Compose) (8) | 2025.01.13 |
|---|---|
| RabbitMQ - Clustering & Mirroring (0) | 2023.09.10 |
| RabbitMQ - Publish/Subscribe On Linux (0) | 2023.09.10 |
| RabbitMQ - Dead Letter Exchange (0) | 2023.09.10 |
